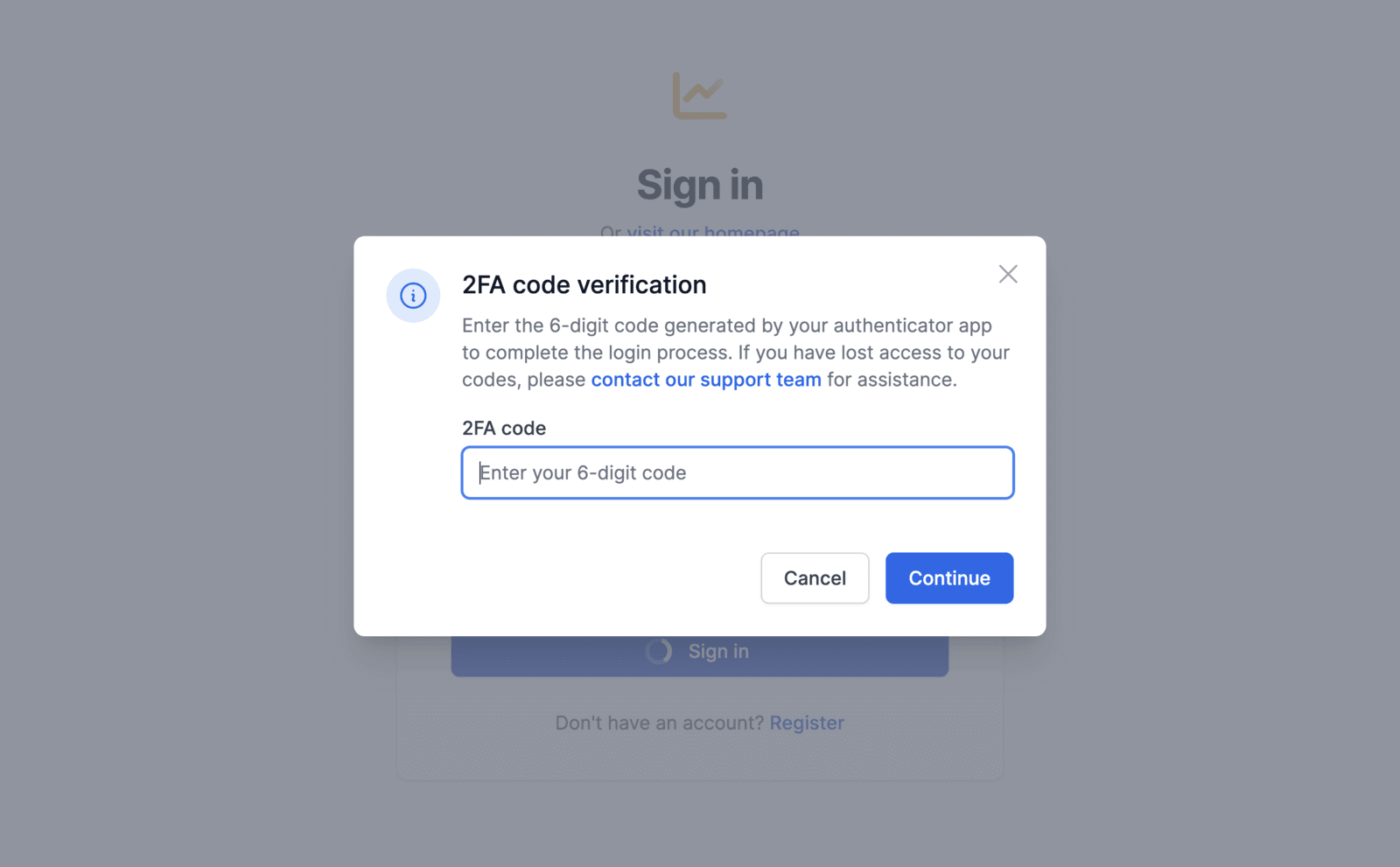Please note that to enable 2FA, you must have an authenticator app installed on your smartphone or other device. Authenticator apps, such as Google Authenticator or Aegis, generate secure verification codes that you will need during the login process.
1. Navigate to account settings
Log in to your Serpotrack account and use the navigation menu to go to "Account". Open the tab "Security". Here you'll find all your account security related settings.
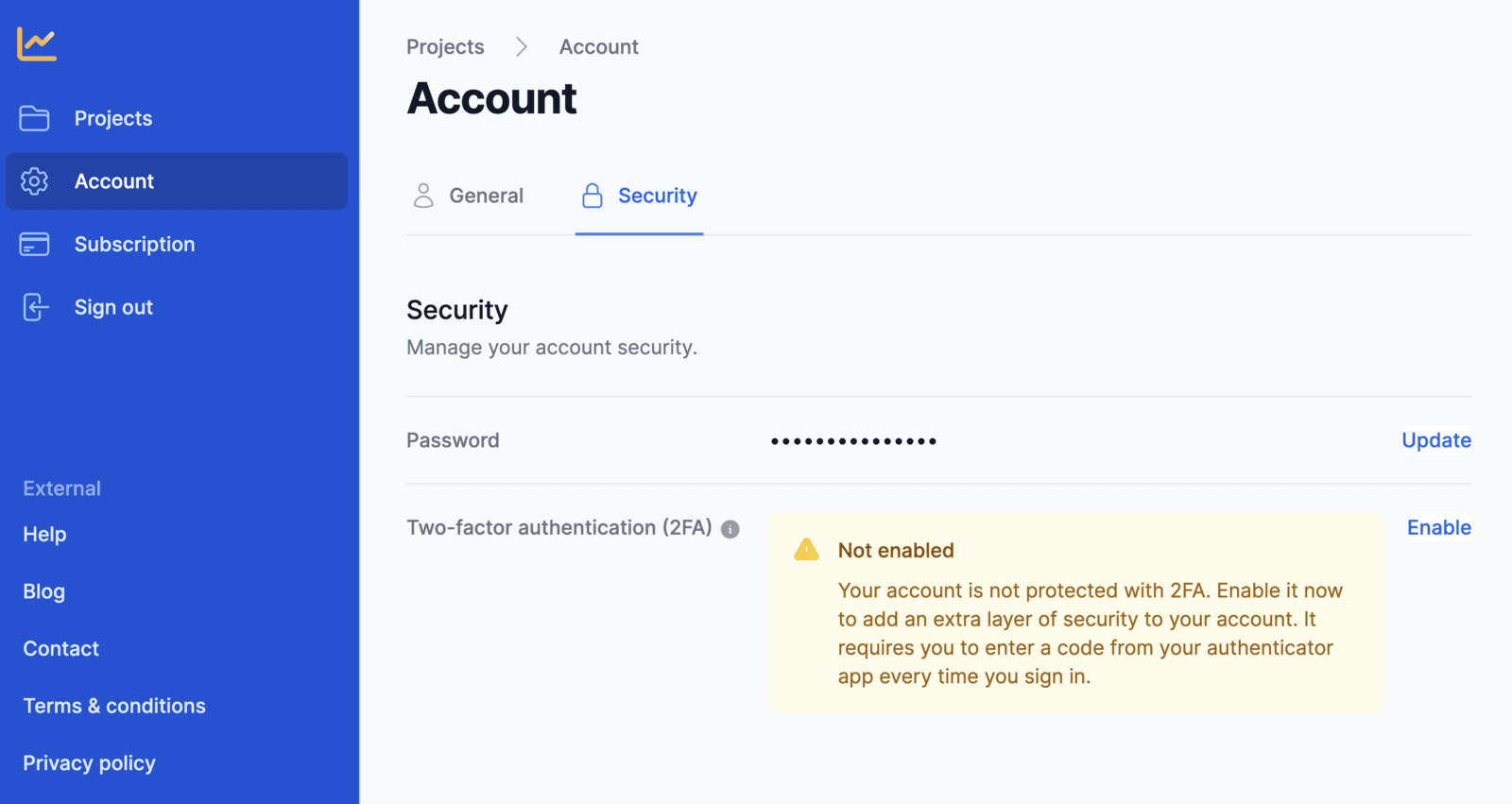
2. Enable two-factor authentication
Locate the settings option "Two-factor authentication (2FA)" and press the button "Enable". Then, using your authenticator-app, scan the QR-code from the popup window that appeared. Alternatively, you can reveal the secret to manually add it to your authenticator app.

Once added successfully, your authenticator app will generate a 6-digit code. Enter that code into the designated field within the popup window. Be aware that the code changes every 30 seconds, so make sure you enter the latest one. Finally press the button "Confirm enable".
3. Backup Codes
Once you have successfully enabled 2FA, a new popup window will appear containing backup codes. These are essential in case you lose access to your authenticator app. So, store these codes in a secure location and don't share them with anyone. Each backup code can only be used once to reset your 2FA settings.
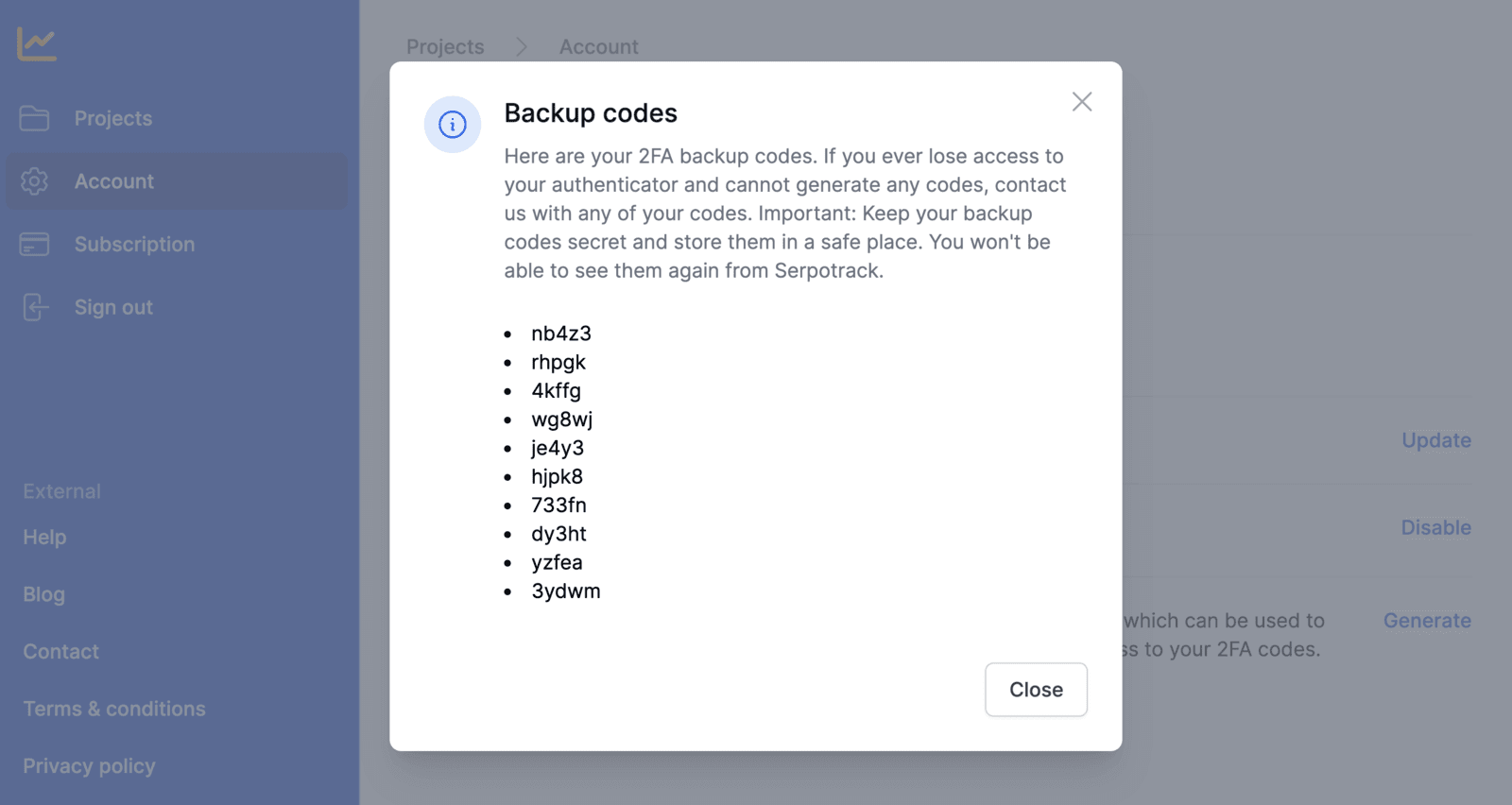
4. Finished!
You have now successfully enabled 2FA for your account. From this point forward, whenever you sign in to Serpotrack, you will need to provide the 6-digit code generated by your authenticator app in addition to your regular login credentials.